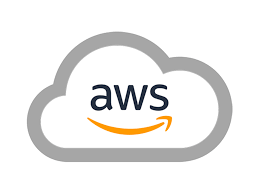
저번 시간에는 EC2에서 인스턴스 생성을 하였다
이번 시간에는 Tomcat Server를 구축을 한번 해 보도록 한다
인스턴스가 없다면 아래의 링크에서 보고 온다.
https://initstory.tistory.com/89?category=1029330
저번 시간에서 인스턴스를 중지를 하지 않았다면 3번부터 시작하고, 중지를 하였다면 아래와 같이 한다
1. 인스턴스 시작
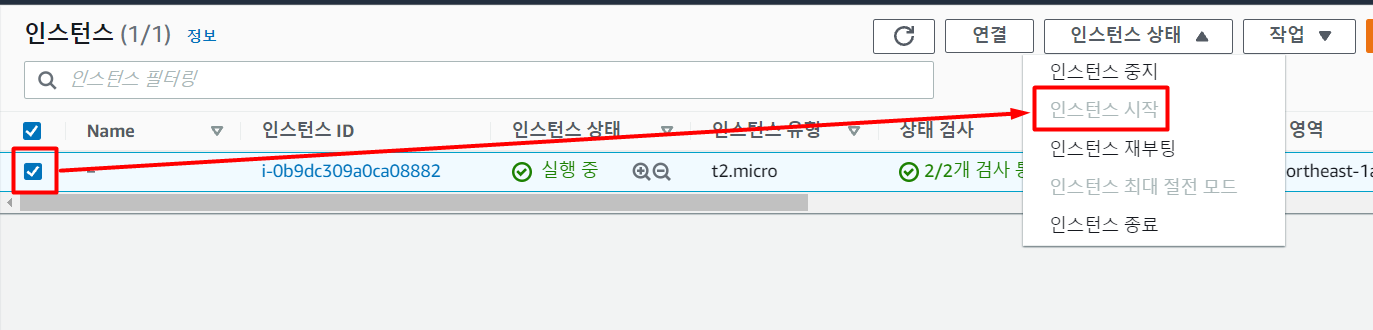
이미 시작하였기 때문에 【인스턴스 시작】 버튼이 비활성화되어있지만, 중지가 된 상태에서는 클릭을 할 수 있다.
암튼 저렇게 누르면 된다.

실행이 완료된다면, 【인스턴스 ID】 를 클릭한다
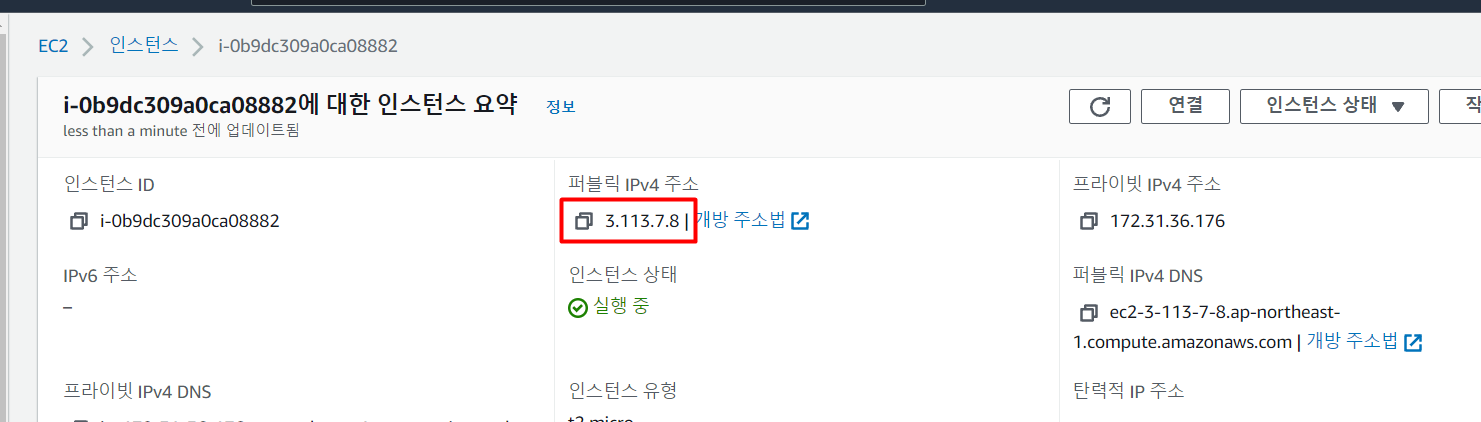
인스턴스를 중지하고 다시 시작하면 【퍼블릭 IPv4주소】가 바뀌기 때문에 다시 시작할 때마다 봐줘야 한다
IP주소를 복사를 한다
2. Mobaxterm Rename session
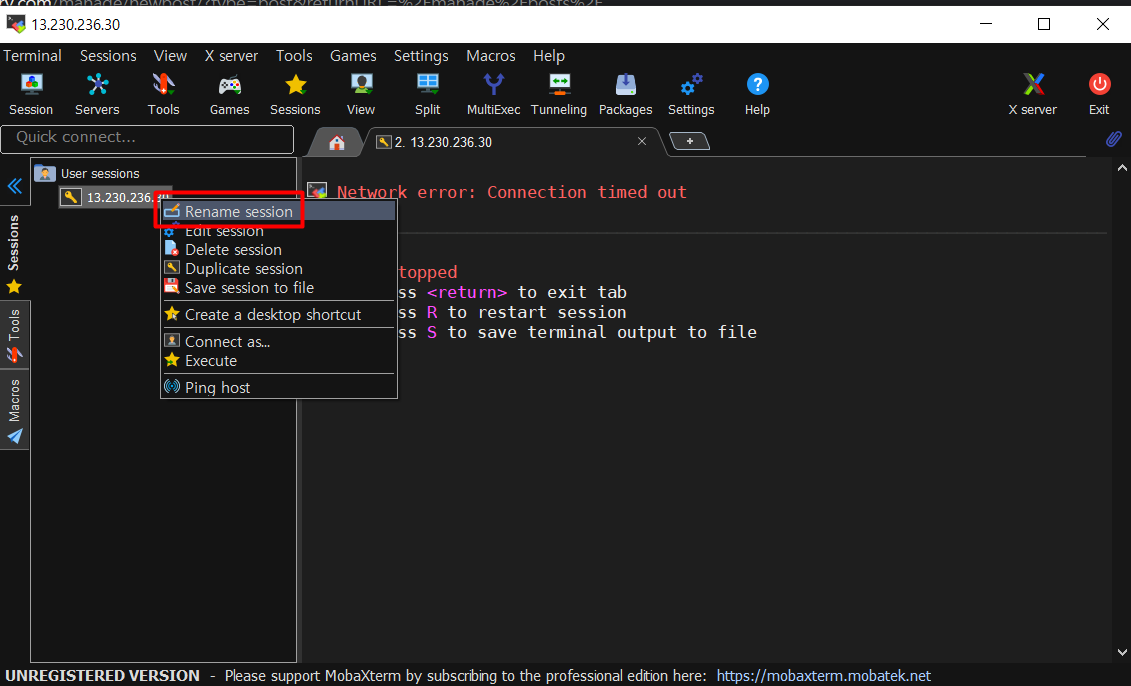
저번 시간에 만들었던 session을 rename을 하기 위해서, IP주소에 마우스를 올려놓고 우클릭을 한 다음
【Rename session】을 클릭한다

이런 화면이 뜨고, 【Remote host】에는 아까 복사했던 IP주소를 붙여 넣기 한다
【Session name】에는 편한 걸로 적어주고 【OK】 버튼을 클릭한다
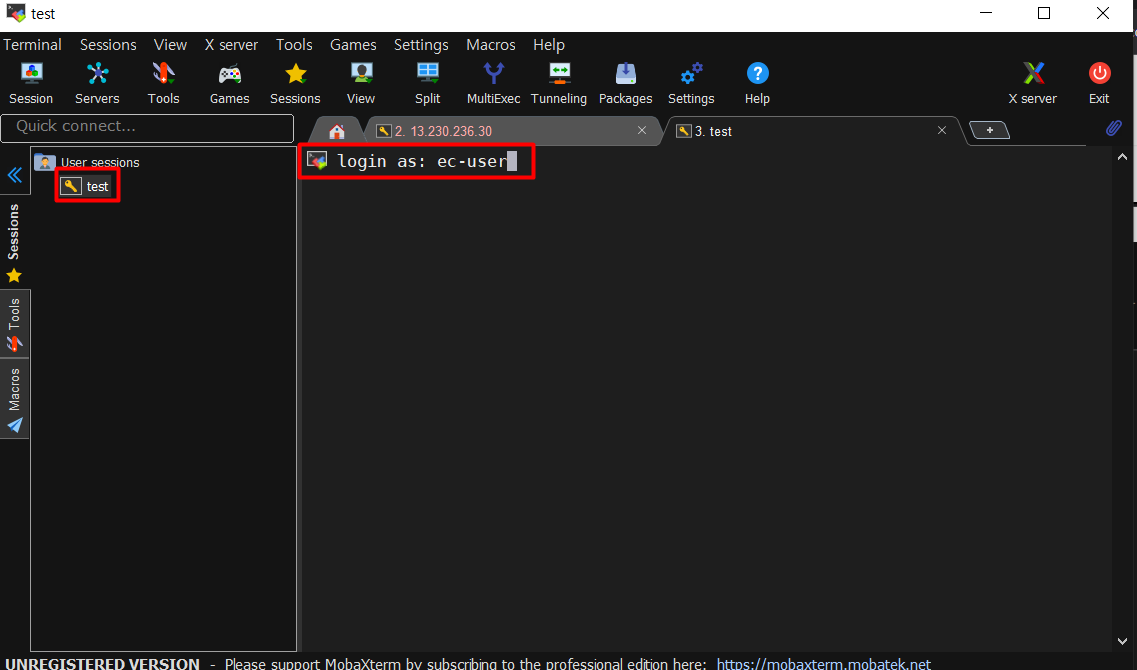
편한 걸로 적어주었던 【test】 를 더블클릭하면
login as 라고 뜨는데, 기본값인 【ec2-user】 를 적고 enter를 눌러보면 접속이 가능하다
(* 사진에는 오타이기 때문에 따라 하지 말고 ec2-user 를 적어준다)
3. yum 업데이트 하기
Linux에는 뭔가 install를 할 때 아래와 같이 적는다. Linux의 종류에 따라 yum을 쓸 때도 있고 apt-get 을 사용할 때도 있다.
sudo yum install <<뭐뭐뭐>>일단 지금은 중요하지 않으니 넘어간다 ( 사실 자세하게 모른다 )

sudo yum update -y혹시 모르니 yum을 업데이트한다
-y 는 yes를 의미하고 -y를 적어주는 경우는 닥치고 알겠다는 뜻이다
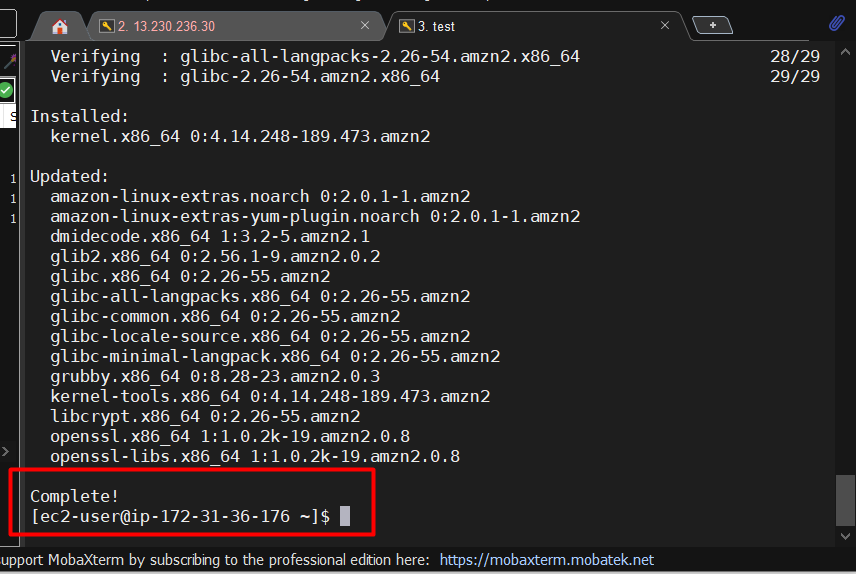
Complete가 보인다면 업데이트가 완료된 것이다
4. JDK & Javac 설치
Java의 JDK를 설치하여야 한다
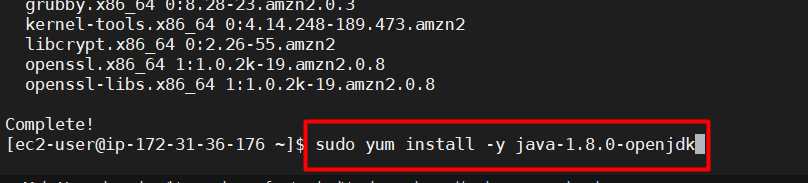
sudo yum install -y java-1.8.0-openjdk이렇게 입력해 주고 Complete가 나오면 install을 완료한 것이다
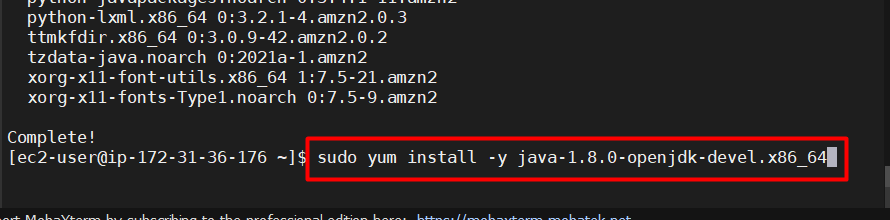
sudo yum install -y java-1.8.0-openjdk-devel.x86_64그다음 컴파일을 할 수 있는 javac 를 install 해야 한다
위의 코드를 그대로 복사해서 입력한다. 혹시 Ctrl + v 하는 것은 아니지?
Linux에는 마우스 우클릭을 하면 붙여 넣기가 된다
5. Tomcat 압축 파일 Install
이제 Tomcat을 install 하면 된다.
https://tomcat.apache.org/download-90.cgi
Apache Tomcat® - Apache Tomcat 9 Software Downloads
Welcome to the Apache Tomcat® 9.x software download page. This page provides download links for obtaining the latest version of Tomcat 9.0.x software, as well as links to the archives of older releases. Unsure which version you need? Specification version
tomcat.apache.org
위의 링크로 이동한다
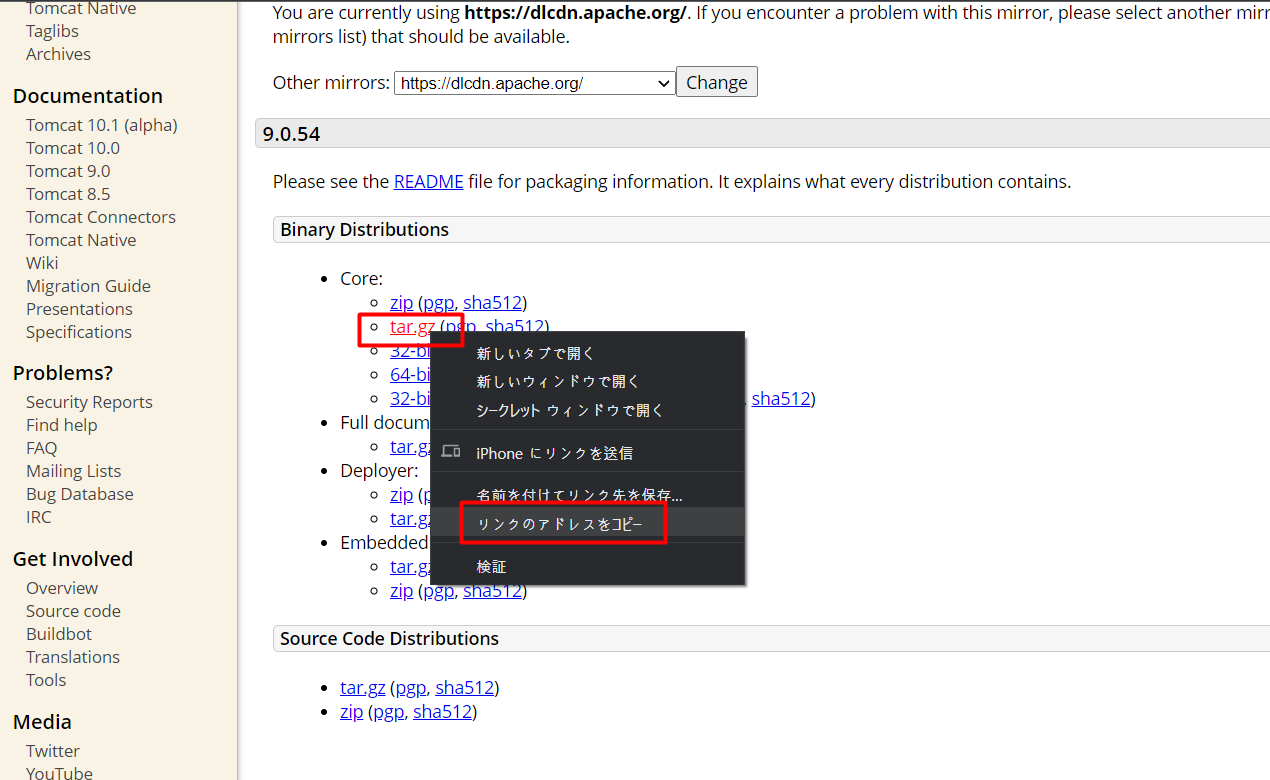
이동한 화면에서, 【tar.gz】 를 마우스 우클릭을 한 다음에 【링크 주소를 복사】 를 클릭한다. (일본어로 되어있어서 정확한 이름은 모르지만... 링크 복사임)
* tar.gz : Linux에서의 zip 같은 압축파일이다
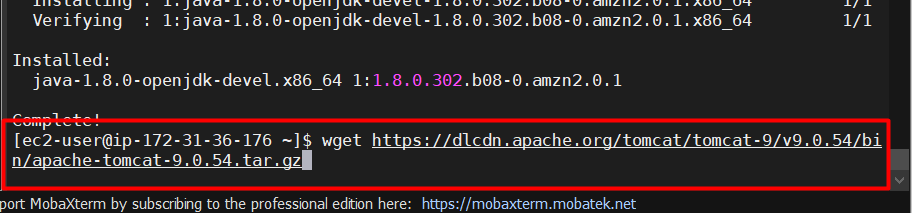
wget https://dlcdn.apache.org/tomcat/tomcat-9/v9.0.54/bin/apache-tomcat-9.0.54.tar.gzwget <<복사한 링크>> 를 입력한다

ls 라고 입력해보면 지금 현재 폴더의 list를 볼 수 있다
tar.gz를 다운로드한 것을 볼 수가 있다. 이것을 풀어야 한다
tar xvfz apache-tomcat-9.0.54.tar.gz위의 코드를 입력해서 압축을 풀어 주도록 하자

다시 ls를 입력해주면 압축이 풀린 것을 알 수가 있다
그다음은 tomcat 파일을 옮기면서 동시에 이름도 바꿔주도록 한다

sudo mv apache-tomcat-9.0.54 /usr/local/tomcat9sudo mv <<대상 파일>> <<경로/바꿀 이름>>
이렇게 하면 /usr/local/ 경로에 tomcat9라는 이름이 변경이 되어서 이동이 되어있을 것이다
6. Tomcat 실행

/usr/local/tomcat9/bin/startup.sh다운로드했던 tomcat파일 안에 bin라는 폴더가 있고 그 안에 여러 파일들이 있는데 【startup.sh】라는 파일을 실행시키면 tomcat server가 구동된다
* 아래는 bin폴더의 내부 모습
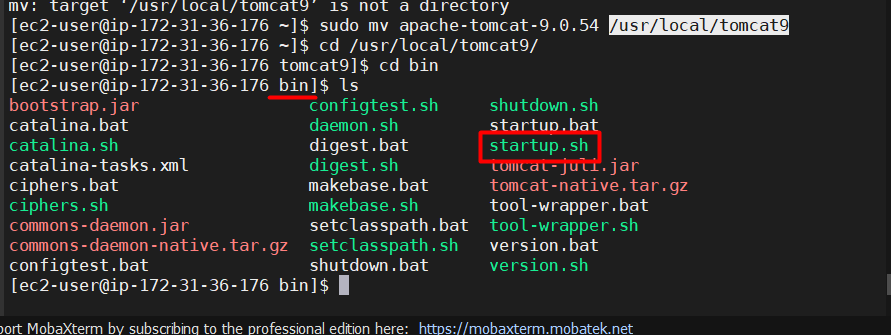
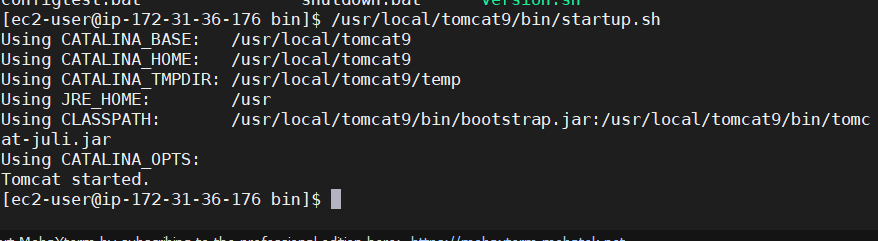
Server가 구동이 되었다면, 위와 같이 뜰 것이다
7. tomcat 구동 확인
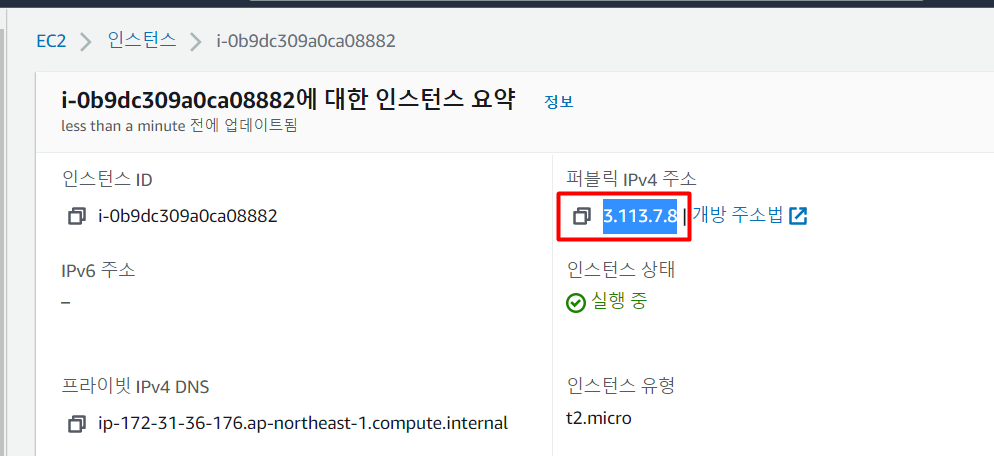
확인을 하기 위해서 다시 AWS로 돌아와 복사했던 주소를 다시 복사한다
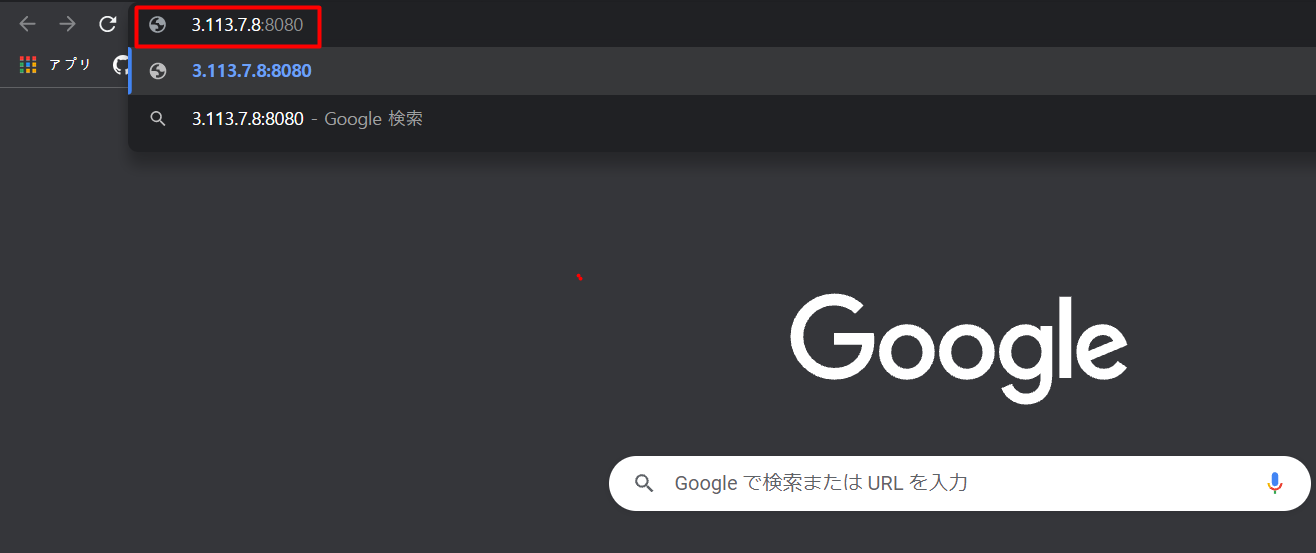
URL에다가 그대로 복사한 다음
:8080 을 추가한다. Tomcat Server는 디폴트 Port가 8080이기 때문이다
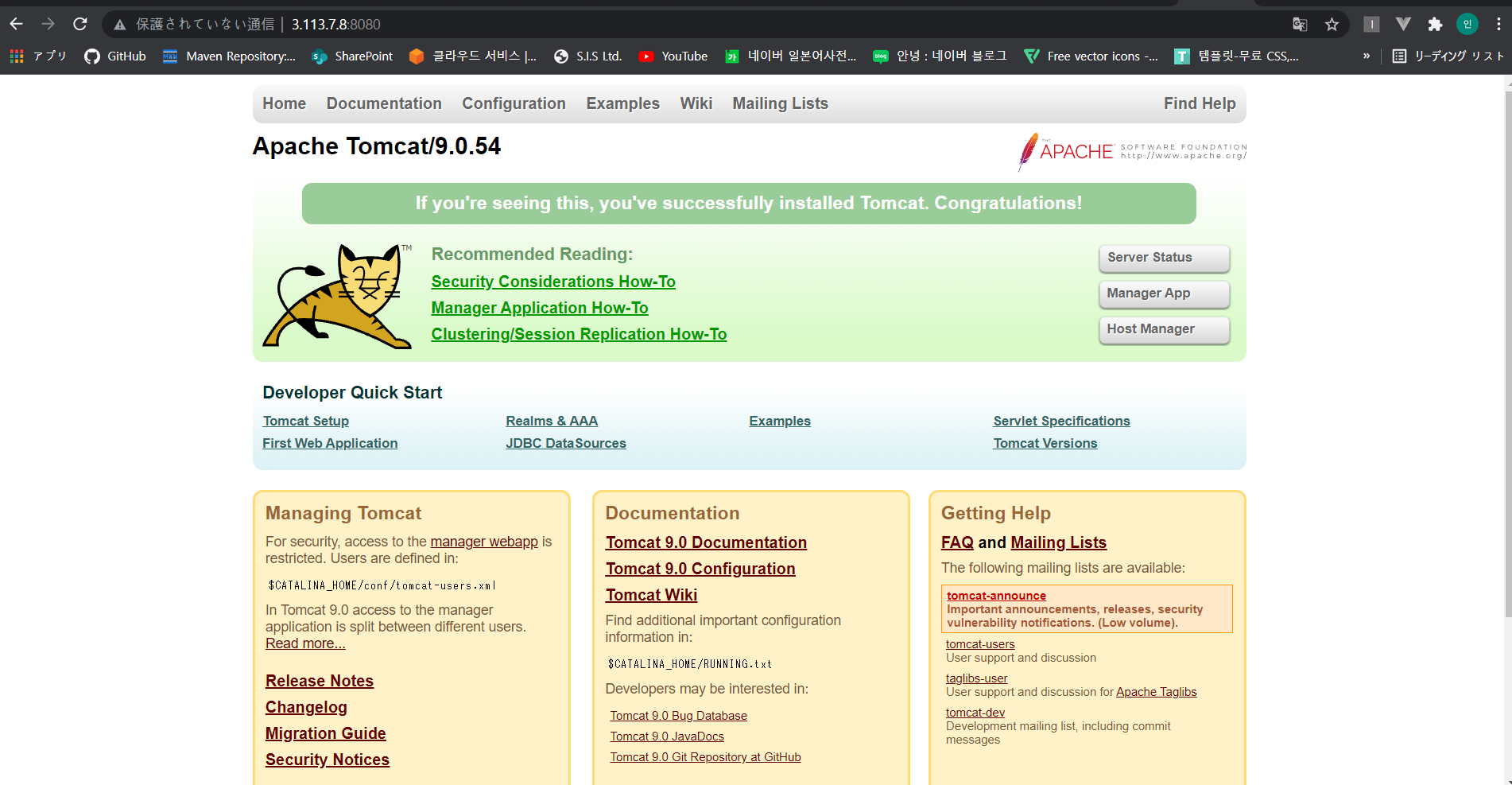
이런 화면이 뜬다면 성공한 것이다.
다음 시간에는 Node.js 설치와 React App 생성을 해볼 것이다
